步骤一、首先在Photoshop里面新建一个白色背景的文件,然后用黑白渐变填充前景色,填充效果如下:
Photoshop利用滤镜打造出绚丽的七色透明花朵效果
效果图:

步骤一、首先在Photoshop里面新建一个白色背景的文件,然后用黑白渐变填充前景色,填充效果如下:
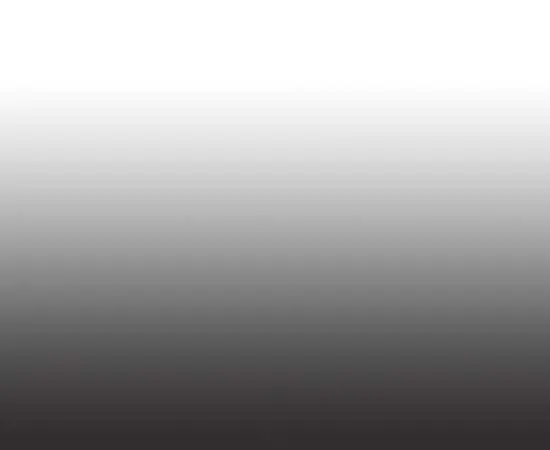


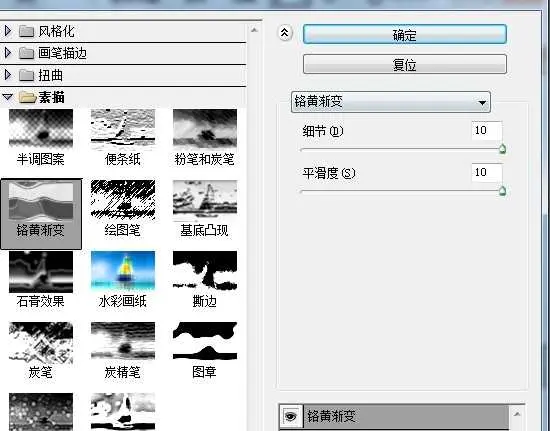
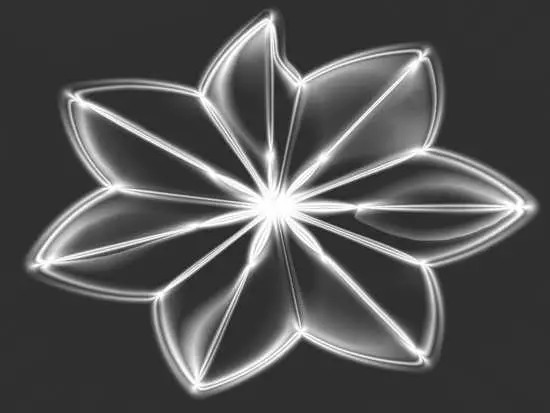

步骤一、首先在Photoshop里面新建一个白色背景的文件,然后用黑白渐变填充前景色,填充效果如下: