平翻转)。
ps人物换脸教程
素材1:
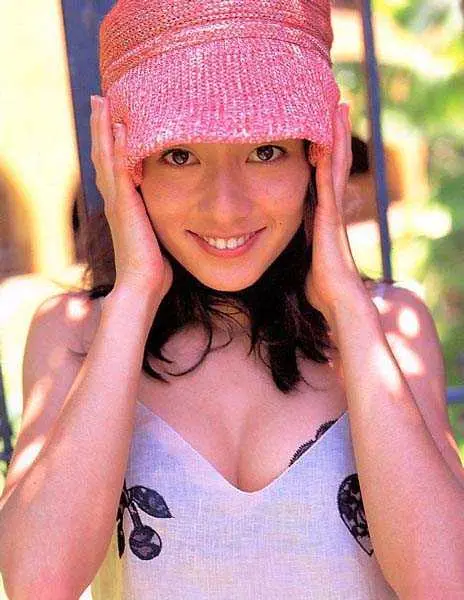

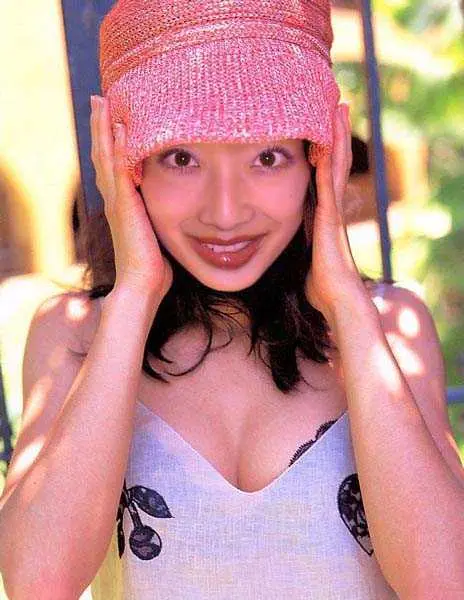






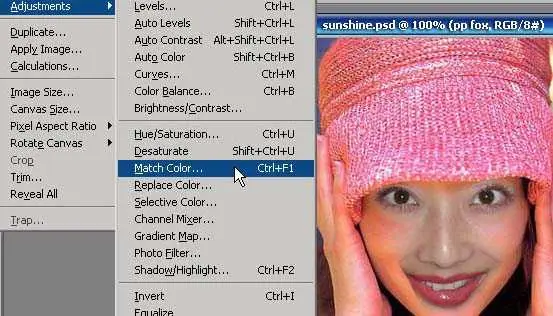
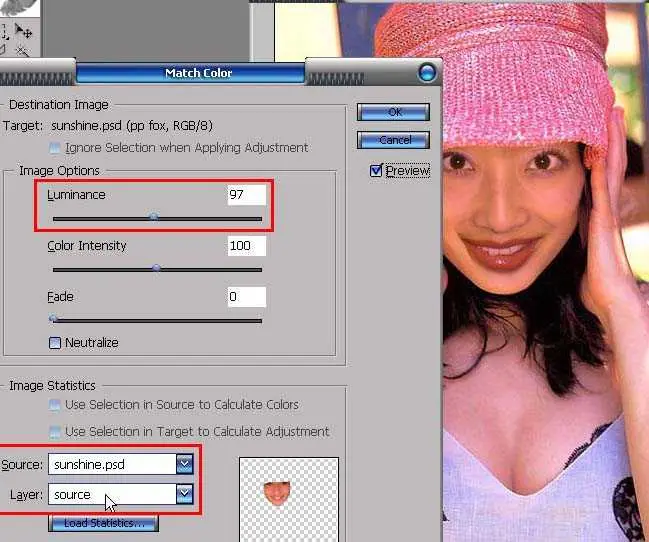
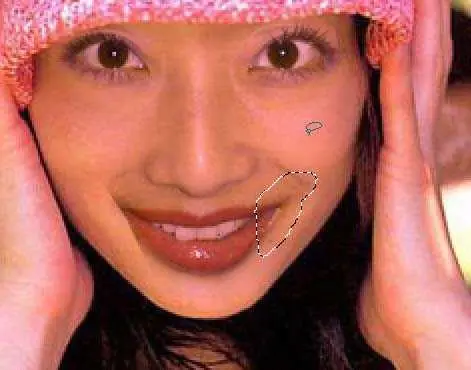
平翻转)。
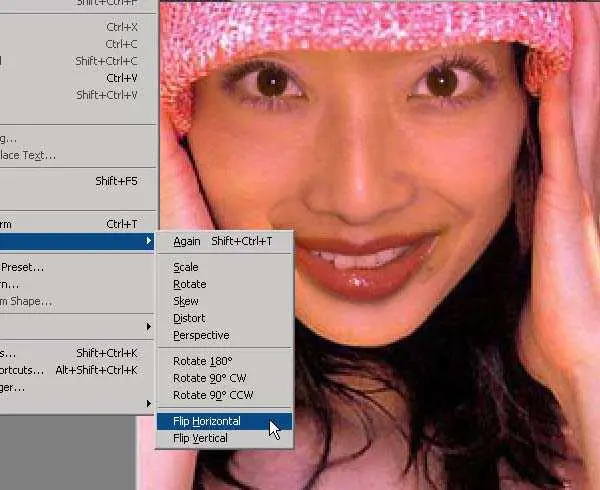



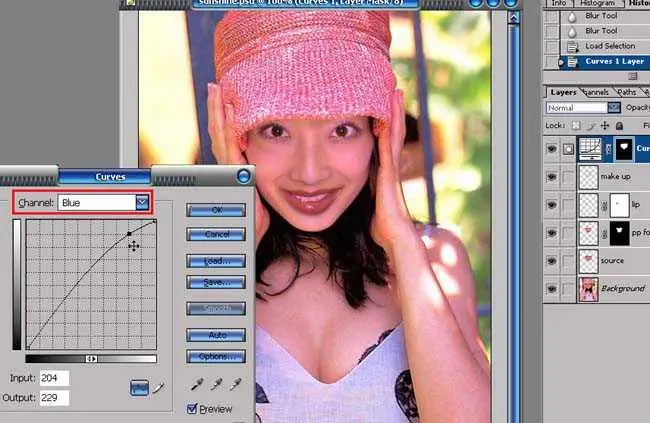
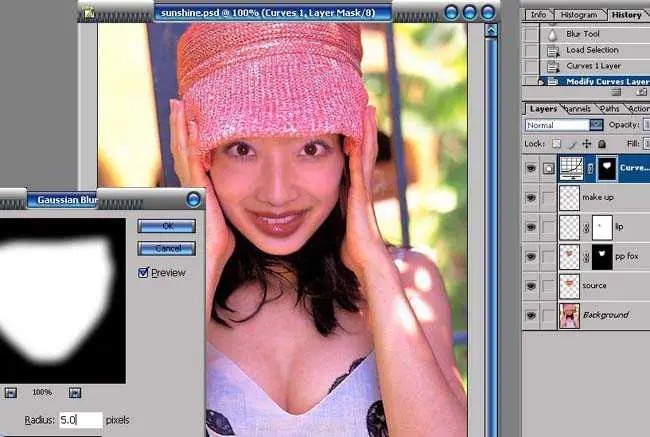

平翻转)。